For installers, site managers, or homeowners to establish or reconnect Auditors to a WiFi network.
Auditor 6W and 6W+3SW devices need access to a stable and reliable WiFi network in order to communicate with the Wattwatchers servers. This configuration can be completed using any smartphone, tablet, or computer.
Please note:
- Wattwatchers A6W devices only support 2.4GHz IEEE 802.11b/g/n WiFi networks with basic WEP/WPA/WPA2 SSID and Password authentication.
- Wattwatchers A6W devices do not support complex authentication, such as individual certificates or access with a username and password through a captive web portal.
- Wattwatchers A6W devices do not support 5GHz IEEE 802.11n/ac WiFi networks.
- Wattwatchers A6W devices do not support IEEE 802.11ax WiFi 6 networks.
Before you start
- Confirm whether WiFi is accessible with good signal strength at the installation location using a smart device
SAFETY WARNING
You will need to turn the power to the Auditor off at the breaker or main switch that supplies power to the device. If you are unsure or require assistance, please contact a licensed electrician to assist you with this process before proceeding.
- Turn the power to the Auditor off for at least 10 seconds by turning power off from the supply breaker or main switch in your switchboard. Turn the power back on and wait about 10 seconds for the Auditor to start up.
- The Auditor should be on and all 3 LED lights on the front of the device flashing.
Connect to the Auditor
When a WiFi Auditor first starts up, it switches into a special mode to allow you to configure the Auditor to connect to an available WiFi network.
You must first connect your smartphone, tablet or computer to the Auditor, also using WiFi, to access the devices configuration options.
- Using your smart device’s WiFi connection setup, connect to the Auditor network which will show up as Auditor-XXX (where XXX is a unique number. In the example screenshot below 9FO is the unique number for the device).
- The passcode to connect to the Auditor-XXX network is myenergy (all lowercase characters).
- Whilst connected to the Auditor’s network, open your preferred web browser on your smartphone, tablet or laptop and open http://auditorsetup.com.
- If you get an error trying to connect to this website, please make sure you are connected to the Auditor-XXX network.
- The screen will then display the available networks available to the Auditor, along with the signal strength of the network.
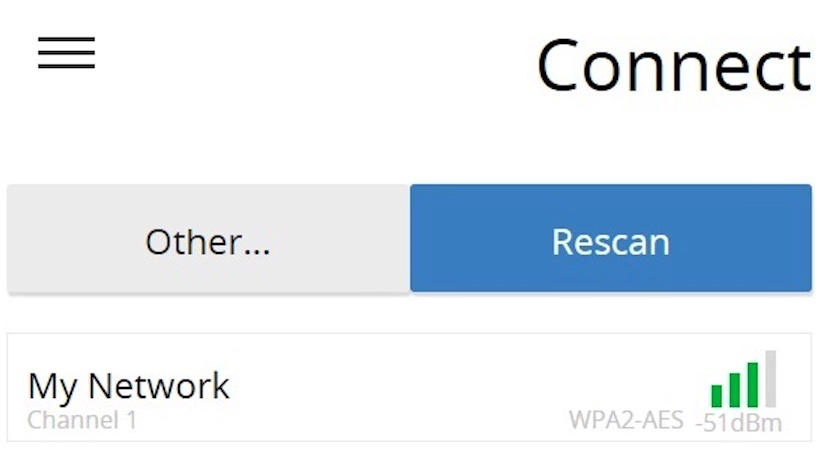
- Tap on the appropriate WiFi network name to prompt the Auditor to attempt to connect to the network.
- You will be prompted to enter the password for the site WiFi network. Type in this password and press [Connect].
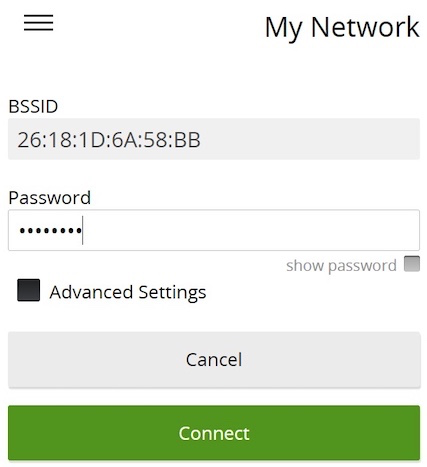
There will be a message confirming that the password is correct.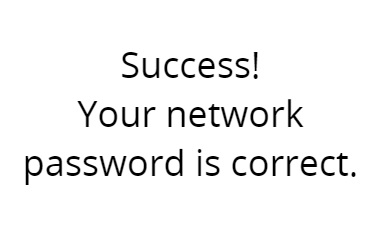
- Once the connection has been established, the Auditor LED lights will blink whilst it establishes a connection.
- When the Auditor successfully connects to the WiFi network all LED lights will be solid green (no blinking) and there will be a confirmation message as shown below.
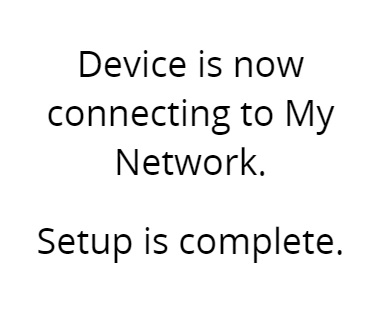
If this step fails the WiFi network signal may be too weak. - If required, return to the WiFi network selection on your smartphone, tablet or laptop to repeat this process.
- When the connection has been completed successfully, your smartphone, tablet or computer should automatically disconnect from the Auditor. If it does not, you may need to make sure you disconnect from the network manually.
Troubleshooting
-
Unable to access auditorsetup.com
The auditorsetup.com is a locally hosted webpage that can only be accessed when connected to the Auditor-XXX network. If you are having issues accessing http://auditorsetup.com, this may be due to your phone using the mobile network instead of the Auditor’s access point.
If you landed on the page above, try the following step to troubleshoot:
-
- Make sure you are definitely connected to the Auditor-XXX network on your phone, tablet or laptop
- Power cycle the Auditor
- Close all of the recent apps
- Set the phone to Airplane mode
- Switch on only the WiFi
- Repeat the Connect to WiFi process
-
Weak WiFi signal
The auditor may fail to connect to the WiFi network if the reception on the meter box is too weak. To troubleshoot this issue, you may try the following actions:
-
Move or install the WiFi router or access point closer to the Auditor
-
Install WiFi range extender (i.e. a box inside the premises that extends the signal closer to the location of the Auditor)
-
-
WiFi network not found
The Auditor communicates only using the 2.4GHz WiFi band. Therefore, it can only connect to a 2.4GHz WiFi network. If you are not seeing your WiFi network on auditorsetup.com, try to confirm the following:
-
Have you enabled the 2.4GHz network on your WiFi network router’s settings?
If you haven’t, please enable that 2.4GHz network that the Auditor is able to send and receive data from the server
-
Are you using a mesh network system?
If yes, you may need to contact your network technician or administrator to assist you with the configuration of the residential mesh system.
-
-
Auditor keeps going back to Config Mode
If the Auditor keeps going back to the Config Mode every now and then, it is likely due to the smart device reconnecting itself to the Auditor WiFi network. To prevent this from happening, if your smartphone, tablet or computer provides the option—remove the network from the list of any ‘preferred networks’ and either deselect ‘Automatically connect to this network’ or choose the ‘Forget this network’ option.
-
Blocked by firewall
If the lights stuck of the following pattern:
L1: Blink
L2: Solid
L3: Off
For more than 30 seconds, please contact support@wattwatchers.com.au.